
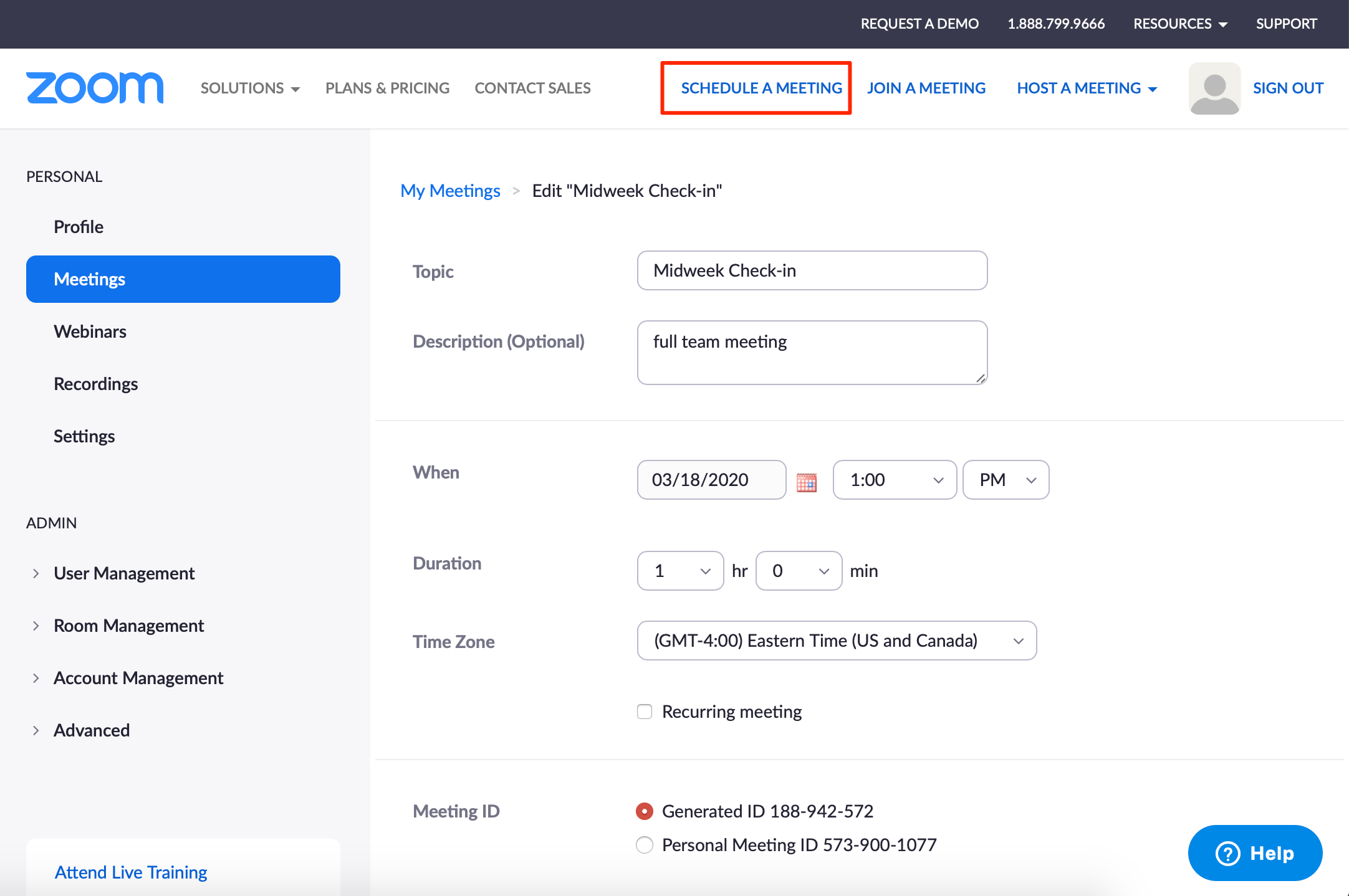
- #SETTING UP A ZOOM MEETING HOW TO#
- #SETTING UP A ZOOM MEETING REGISTRATION#
- #SETTING UP A ZOOM MEETING WINDOWS 10#
- #SETTING UP A ZOOM MEETING FOR ANDROID#
- #SETTING UP A ZOOM MEETING PASSWORD#
Launch your favorite web browser (Mozilla Firefox here) on your computer (a Windows 10 PC is used here), go to, click Download, and follow the on-screen instructions to download Zoom to your local hard drive.
#SETTING UP A ZOOM MEETING HOW TO#
You can learn how to set up a Zoom meeting right from the scratch by following the steps given below: Step 1: Download and Install Zoom On the other hand, if it’s you who is hosting a conference (in other words, starting a conference and want to invite others to join the meeting), Zoom must be installed on your device.
#SETTING UP A ZOOM MEETING PASSWORD#
You can join the conference by following the URL using your favorite web browser, and typing in the meeting ID and password you are provided with via email or any other method chosen by the host. The good news is, if you are merely a participant of a Zoom meeting that has been hosted by someone else, you don’t necessarily need to download and install the app.
#SETTING UP A ZOOM MEETING FOR ANDROID#
You may also like: 8 Best Video Conference App for Android and iPhone (Picked) Part 1: How to Set Up Zoom Meeting
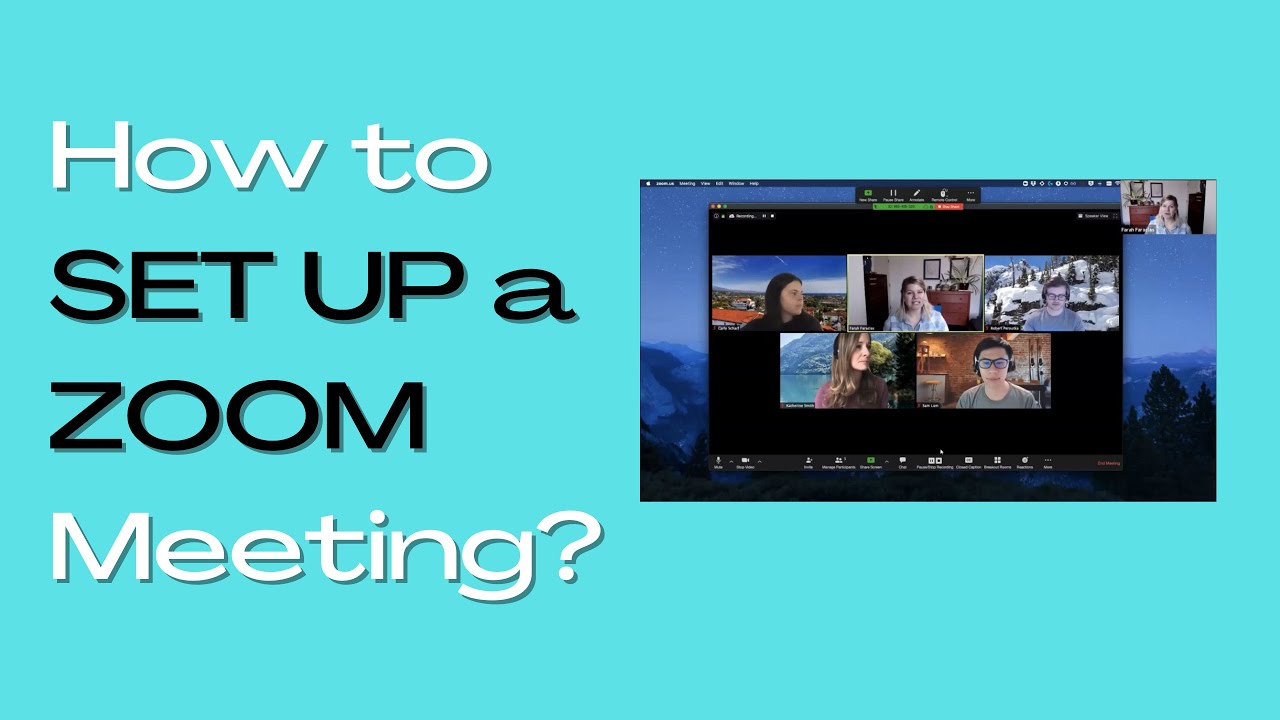
Faculty members who are teaching a class over Zoom to a local high school or other Vol State Zoom Room should first follow the steps above to create their Zoom class each semester. The steps in this article explain how to create a recurring meeting. You can also email the connection details to others. For classes, you may paste these details into an eLearn Announcement, Calendar item, or Content page. You should copy the Meeting ID, Join URL, or other invitation details from the "copy the invitation link" and share the details with the people that you want to invite.

Upon saving a meeting in your Zoom web account, the meeting details will be displayed. These settings can be edited later should you wish to make changes.Ĭlick the Save button to save your recurring meeting details.
#SETTING UP A ZOOM MEETING REGISTRATION#
This includes whether registration is required (not recommended), initial video connection, audio options, and other meeting options. Step 4: Complete the Meeting Setup DetailsĪfter setting up the recurrance details, be sure to scroll down the page to adjust the remaining setup options for your meeting. Check the boxes by day to indicate if the meeting meets once a week, twice a week, or more frequently. Select the frequency of recurrence, such as weekly. Check the box to indicate that this is a recurring meeting. Set your first meeting date, time, and the meeting duration. In the topic field, enter a descriptive title that you and your participants will be able to recognize. How to Set Up a Recurring Zoom Meeting Step 1: Log In to the Zoom Web Applicationįrom the web address, click the button "Login to Create/Edit Account."įrom the Meetings menu, click the button "Schedule a New Meeting."Ĭreate the details of your recurring meeting.
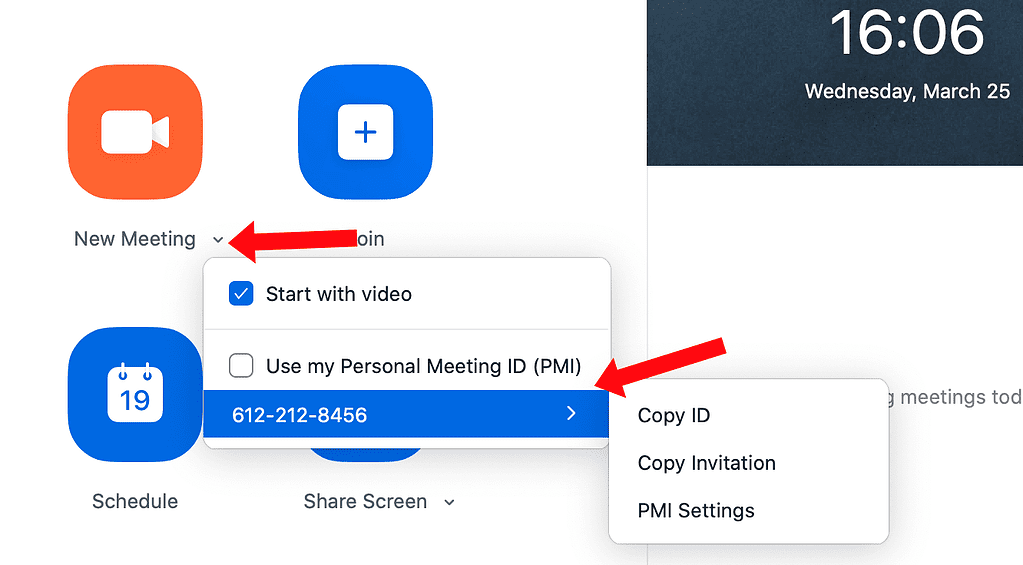
It also helps participants know where to log in each time. This saves set up time because you only have to do it once. By using a recurring meeting, you will have a single meeting ID and URL address for each scheduled meeting time. Faculty can set up recurring zoom meetings each semester for routine class meetings or virtual office hours.


 0 kommentar(er)
0 kommentar(er)
